Splunk Integration
Prerequisites
- Have an active Splunk account.
Pulling your Splunk Access Token (Splunk documentation)
- Log into your Splunk account.
- Locate your Access Tokens: In the left navigation bar select Settings, than select Access Tokens menu item. A page with your Access tokens appears.
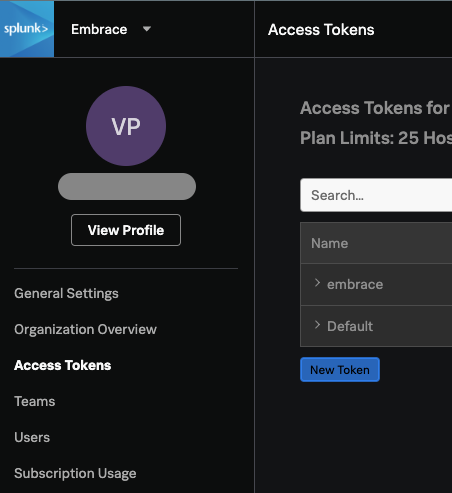
- Click on New Token button
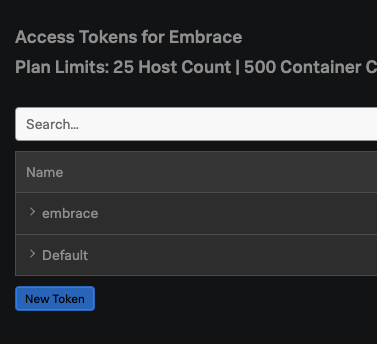
- At least you must enable the following permissions:
- Ingests
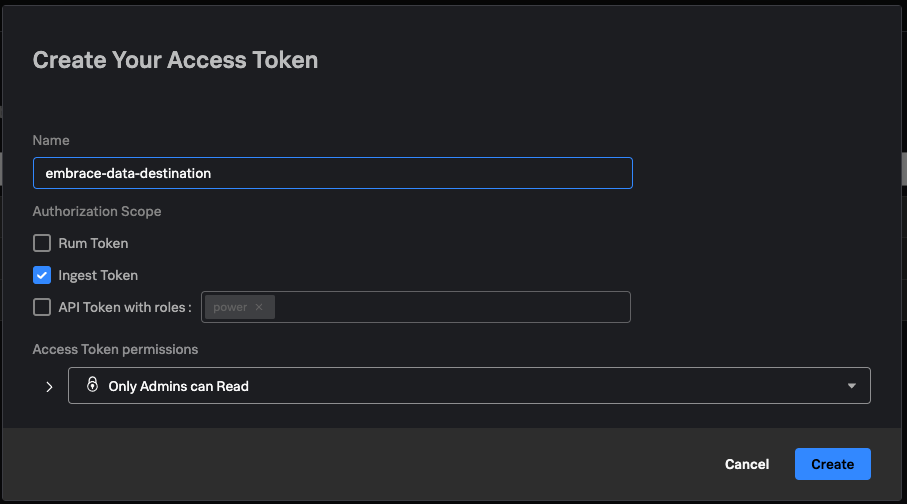
- Click on Create button and the new token will appear in the table on the screen.
- Click on the name of an Access Token.
- Click on Show token button (located right behind the name). And Copy the generated token.
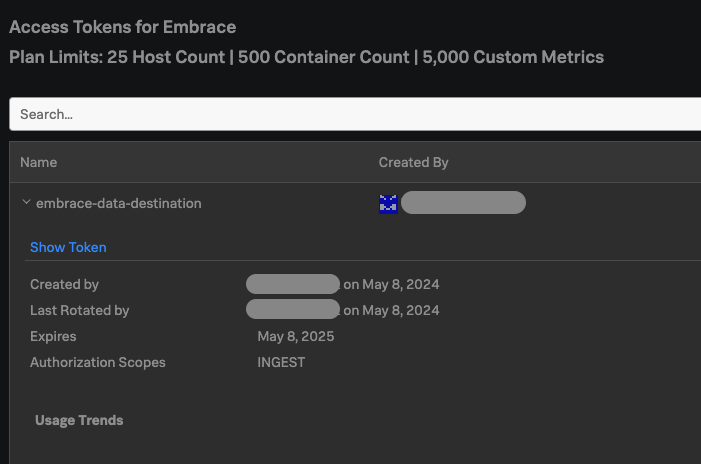
- Share the Access Token with an Embrace onboarding specialist or use Embrace's UI to add Splunk as Data Destination.
Pulling your Splunk Realm (Splunk documentation)
- Log into your Splunk account.
- Locate your Profile: In the left navigation bar select Settings, than press View Profile button. A page with your profile appears appears.
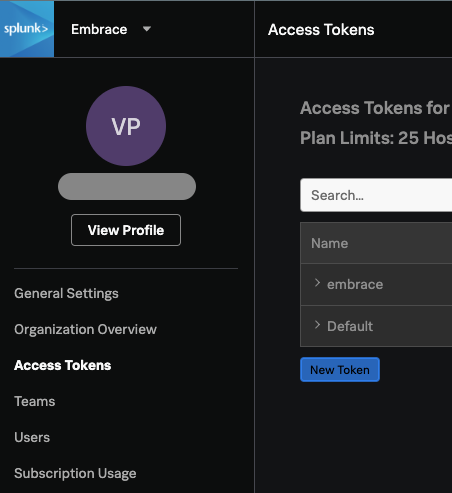
- Click on Organizations button
- Copy Realm
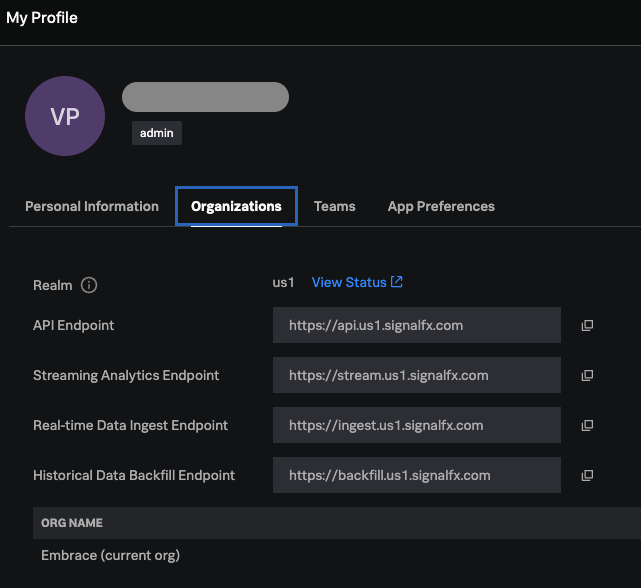
- Share the Realm with an Embrace onboarding specialist or use Embrace's UI to add Splunk as Data Destination.